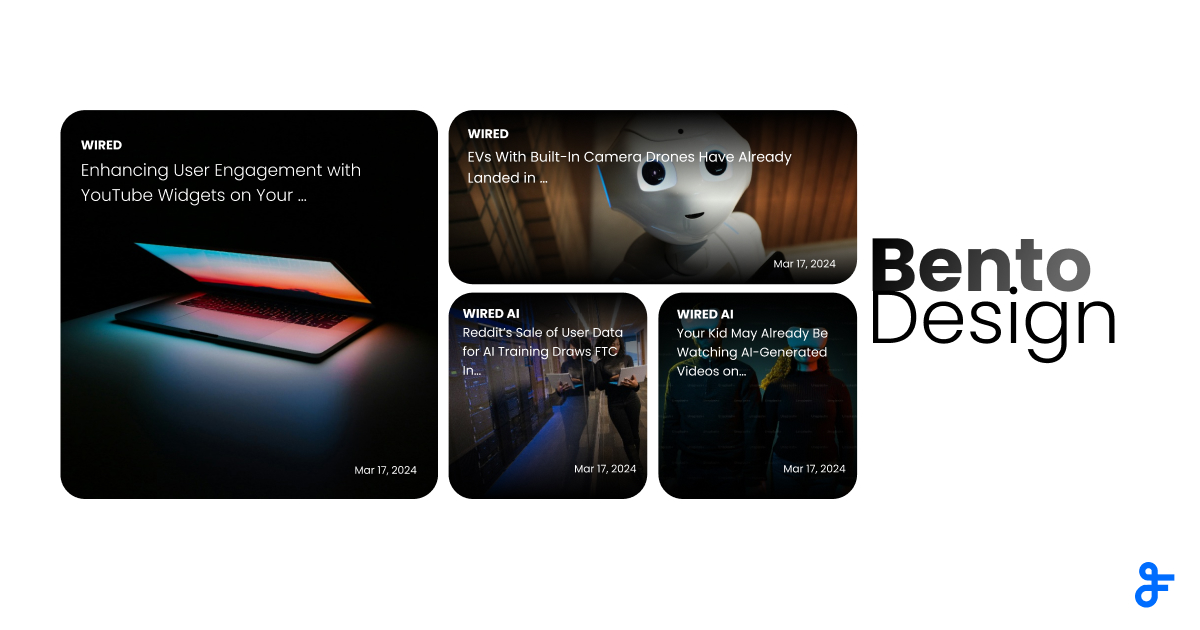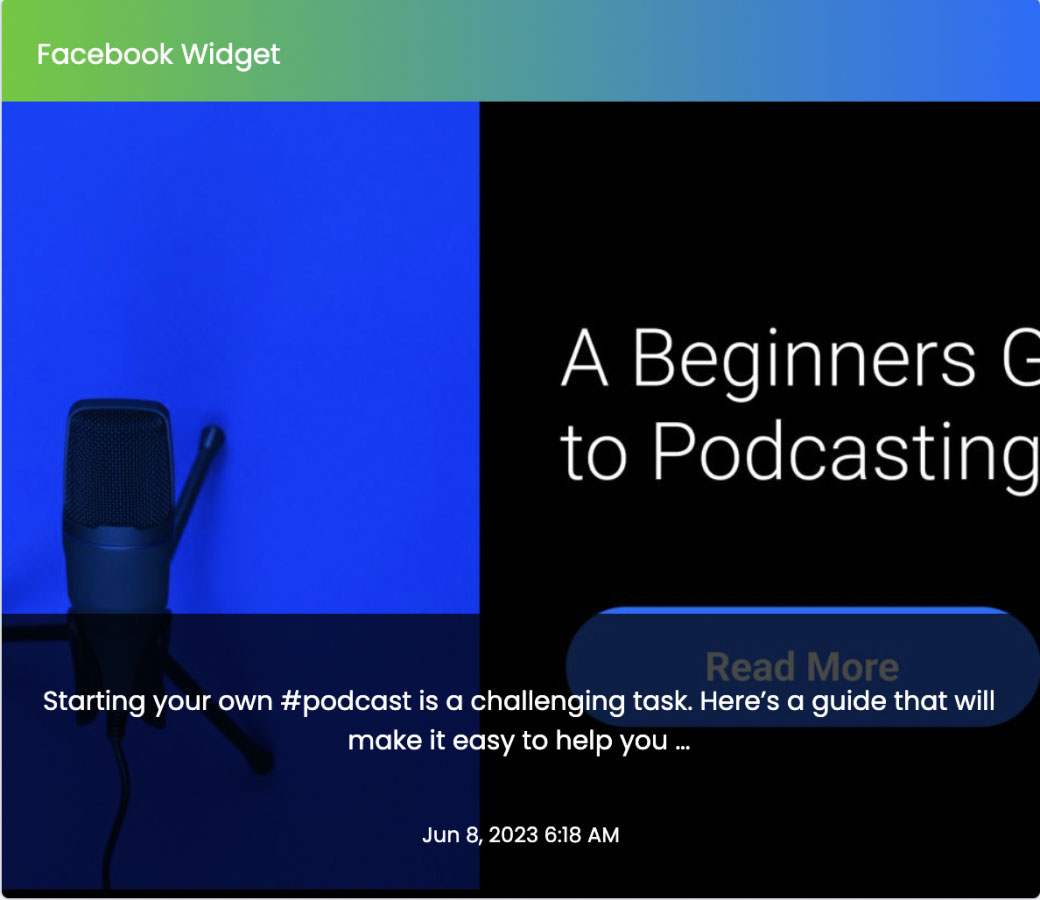Create custom design Twitter widget
Here’s an example of a customized Twitter widget.
Follow these steps to create your own Twitter Widget.
- Widget Settings
-
-
Create widget ->
Twitter -
What do you want to show? ->
Your tweets -
What do you want to show? ->
Tweets from you and users that you are following -
General -> Width -> Responsive/In Pixels ->
Responsive -
General -> Style ->
Thumbnail -
General -> Height -> Posts ->
2 -
General -> Scroll ->
ON -
General -> Scroll ->
Vertical -
General -> Scroll -> Scroll Bar ->
OFF -
General -> Scroll -> Autoscroll ->
ON -
General -> Scroll -> Autoscroll ->
Normal -
General -> Advanced Settings -> Custom CSS link -> Show custom css
Note: Copy CSS from below, paste into your CSS file [your-file-name.css] , make changes as per your need and upload to your server or in Dropbox [ Check How to host CSS on Dropbox Click here], copy the complete CSS path [e.g. http//example.com/css/your-file.css] and paste in "Custom CSS Link" field in Feedwind setting. /* Copy CSS from here */ @-webkit-keyframes AnimationName { 0% { background-position: 0% 50% } 50% { background-position: 100% 50% } 100% { background-position: 0% 50% } } @-moz-keyframes AnimationName { 0% { background-position: 0% 50% } 50% { background-position: 100% 50% } 100% { background-position: 0% 50% } } @keyframes AnimationName { 0% { background-position: 0% 50% } 50% { background-position: 100% 50% } 100% { background-position: 0% 50% } } header { background: linear-gradient(270deg, #11ca9a, #0da17b, #0773f0, #ec155f, #b2154b, #f02c2c, #f98600, #ce7815, #75bb15, #64a70a); background-size: 2000% 2000%; -webkit-animation: AnimationName 50s ease infinite; -moz-animation: AnimationName 50s ease infinite; animation: AnimationName 50s ease infinite; } header .fw-tw-feed-title-username { font-size: 14px; padding-left: 10px; color: #fff; text-transform: uppercase; letter-spacing: 1px; } header .fw-tw-feed-header-title .fa-twitter.tw_twitter_icon_blue { color: #fff; } header .fw-tw-feed-header-title { padding: 20px; border-bottom: 0px solid #dbdee1; } #fw-tw-feed-items { background: linear-gradient(-45deg, #EE7752, #E73C7E, #23A6D5, #23D5AB); background-size: 400% 400%; -webkit-animation: Gradient 15s ease infinite; -moz-animation: Gradient 15s ease infinite; animation: Gradient 15s ease infinite; } @-webkit-keyframes Gradient { 0% { background-position: 0% 50% } 50% { background-position: 100% 50% } 100% { background-position: 0% 50% } } @-moz-keyframes Gradient { 0% { background-position: 0% 50% } 50% { background-position: 100% 50% } 100% { background-position: 0% 50% } } @keyframes Gradient { 0% { background-position: 0% 50% } 50% { background-position: 100% 50% } 100% { background-position: 0% 50% } } a.fw-tw-links-in-tweets { color: #fff; display: inline-block; margin: 5px 0 0 0; padding: 0px 5px; text-decoration: underline; } .fw-tw-reply-text { color: #ffffff; background-color: rgba(0, 0, 0, 0.25); display: inline-block; margin: 5px 0 0 0; padding: 0px 5px; } #fw-tw-feed-items .fw-tw-feed-item-image-module { margin: 0 10px 0 0; padding: 0; float: left; border-radius: 50%; overflow: hidden; width: 100px; height: 100px; } /* CSS Ends Here */
-
Feed Title -> Custom ->
ON -
Feed Title -> Font size ->
16 -
Feed Title -> Colors -> Background color ->
#FFFFFF -
Feed Title -> Colors -> Font color ->
#FFFFFF -
Feed Title -> Advanced Setting -> Twitter Icon ->
Blue Twitter Icon -
Tweets -> Font size & Color -> Tweets ->
[14] [#FFFFFF] -
Tweets -> Font size & Color -> Links in Tweets ->
[#55a0ff] -
Tweets -> Font size & Color -> Full Name ->
[16] [#FFFFFF] -
Tweets -> Font size & Color -> User name ->
[14] [#FFFFFF] -
Tweets -> Font size & Color -> Date/Time ->
[12] [#FFFFFF] -
Tweets -> Font size & Color -> Action Icons ->
[16] [#FFFFFF] -
Tweets -> Font size & Color -> Retweet Label ->
[14] [#FFFFFF] -
Tweets -> Font size & Color -> Background ->
[#FFFFFF]
Rest keep as default
-
Create widget ->