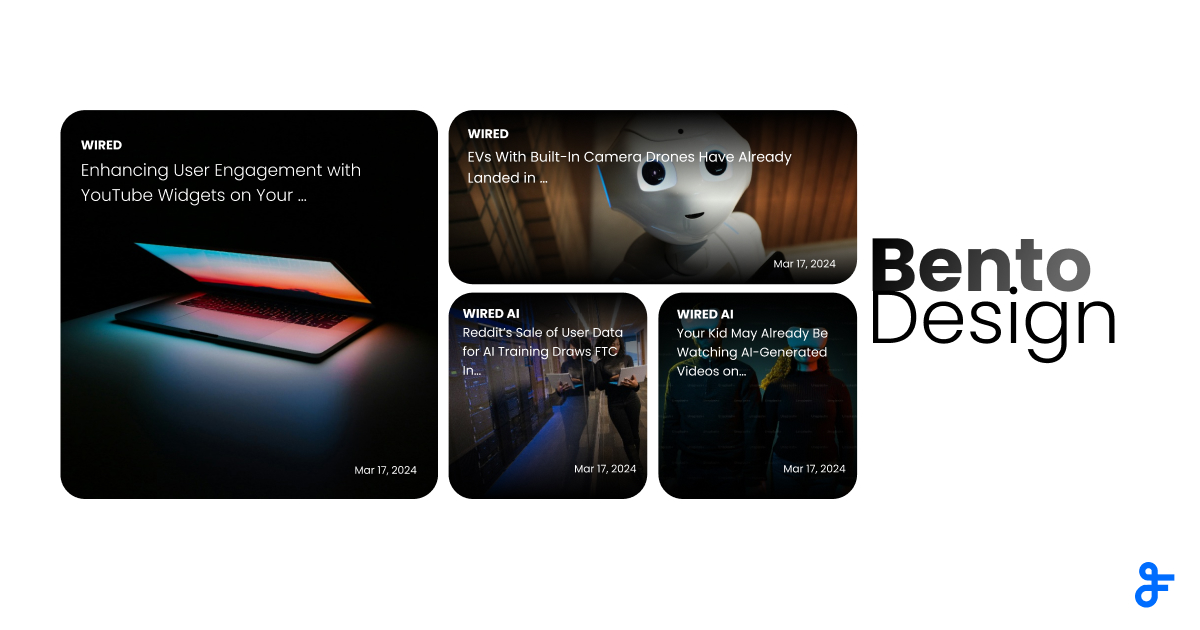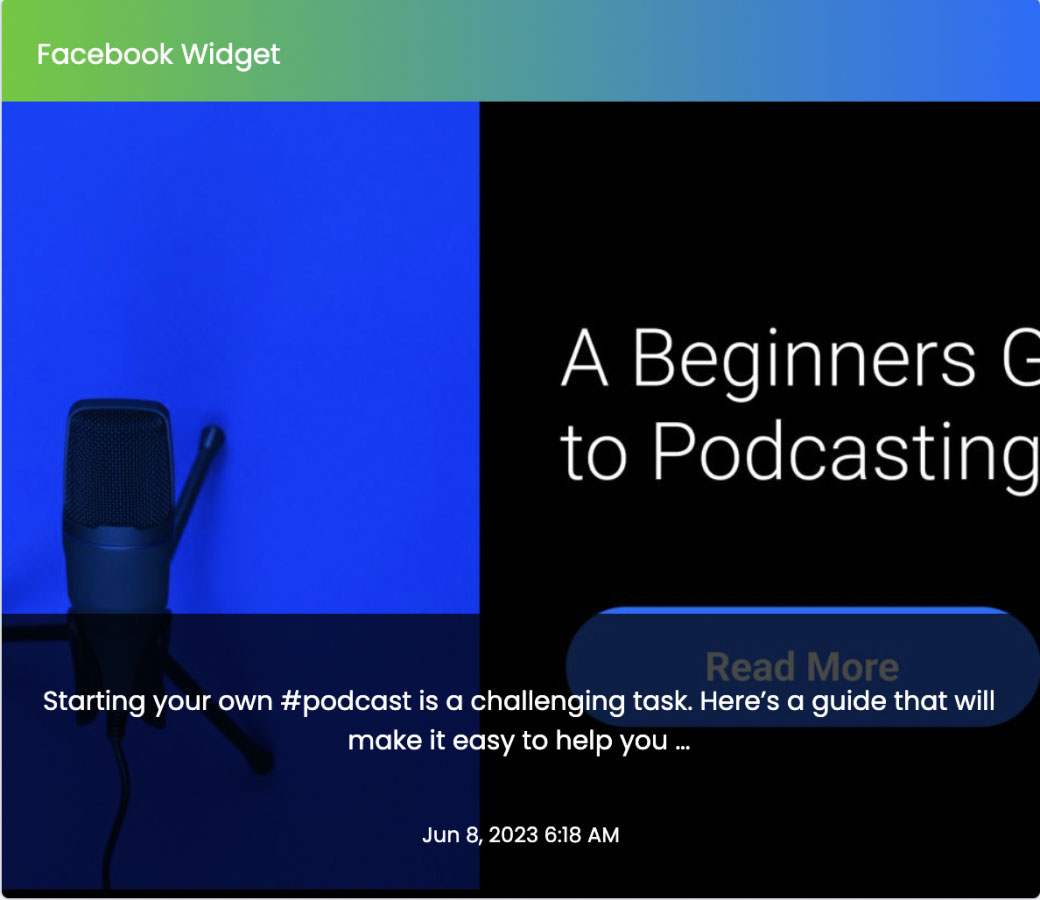Create an image slideshow
Contents
Using horizontal scroll, you can create RSS slideshow banners which use an RSS feed to supply the source slides. When used on a website as a banner, you can control the banner content using RSS feeds and have it update automatically with your latest media and content. You can also overlay logos and messages above your slideshow widget as in the example below.
Benefits of Using RSS-Powered Slideshow Widgets
- Automatic Content Updates: New content added to the RSS feed appears in the banner in real-time, reducing maintenance effort.
- Engaging Visuals: The scrolling slideshow format is a visually compelling way to display content, perfect for capturing visitor attention.
- Customizable Overlays: With the option to add overlays, brands can personalize the display with key messages, logos, and CTAs.
- Cross-Platform Compatibility: FeedWind’s widgets are designed to be compatible across major browsers and devices, ensuring your banner looks great for all visitors.
This RSS slideshow widget was created using HTML plus some inline CSS for the overlaid text, and a horizontal scroll widget in the background, using z-index: to control the layers. The feed is from a series of posts which simply contain images. The horizontal scrolling widget in the example below uses the iFrame version of FeedWind, but there are alternative solutions which can use the regular code.
RSS SLIDESHOW BANNER EXAMPLE
- Widget Settings
-
-
Create widget ->
RSS -
Feed URL ->
https://www.flickr.com/services/feeds/photos_public.gne -
General -> Width -> Responsive/In Pixels ->
Responsive -
General -> Style ->
Card -
General -> Height -> Image ->
300 -
General -> Height -> Posts ->
1 -
General -> Scroll ->
ON -
General -> Scroll -> Navigation arrow ->
ON -
General -> Scroll -> Autoscroll ->
ON -
General -> Scroll -> Scroll speed ->
4 -
General -> Scroll -> Fade transition ->
OFF -
General -> Style -> Image scale ->
Fits the shortest side -
General -> Style -> Image align ->
Center -
Feed Title -> Custom ->
OFF -
Feed Content -> Display content->
De-select Title and Content
Rest keep as default
-
Create widget ->