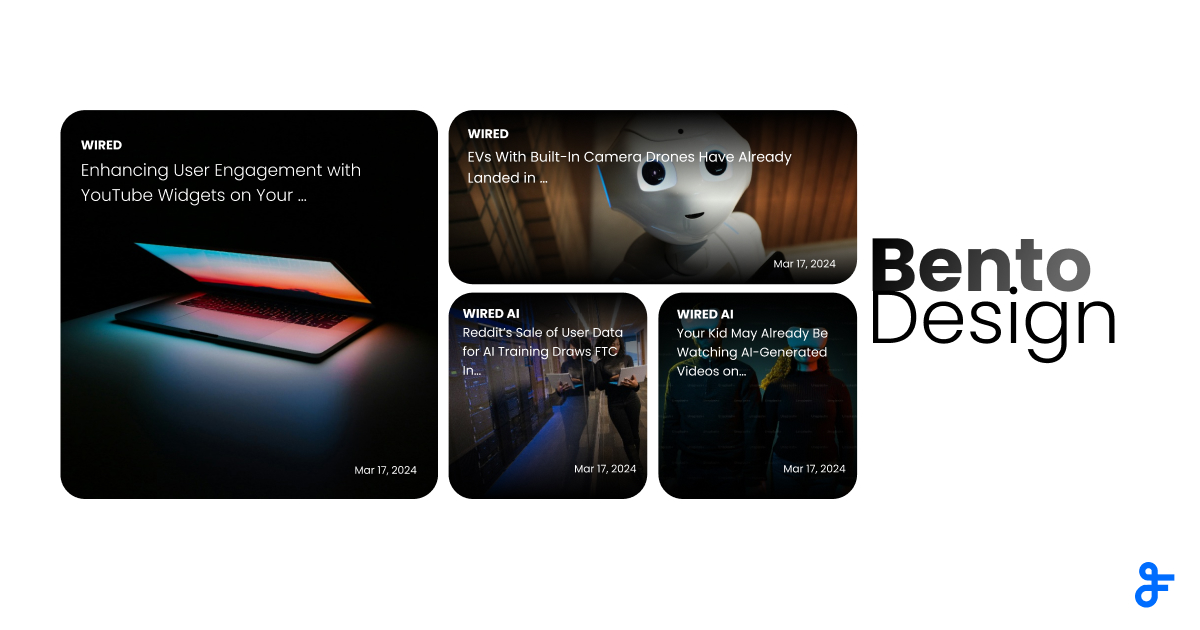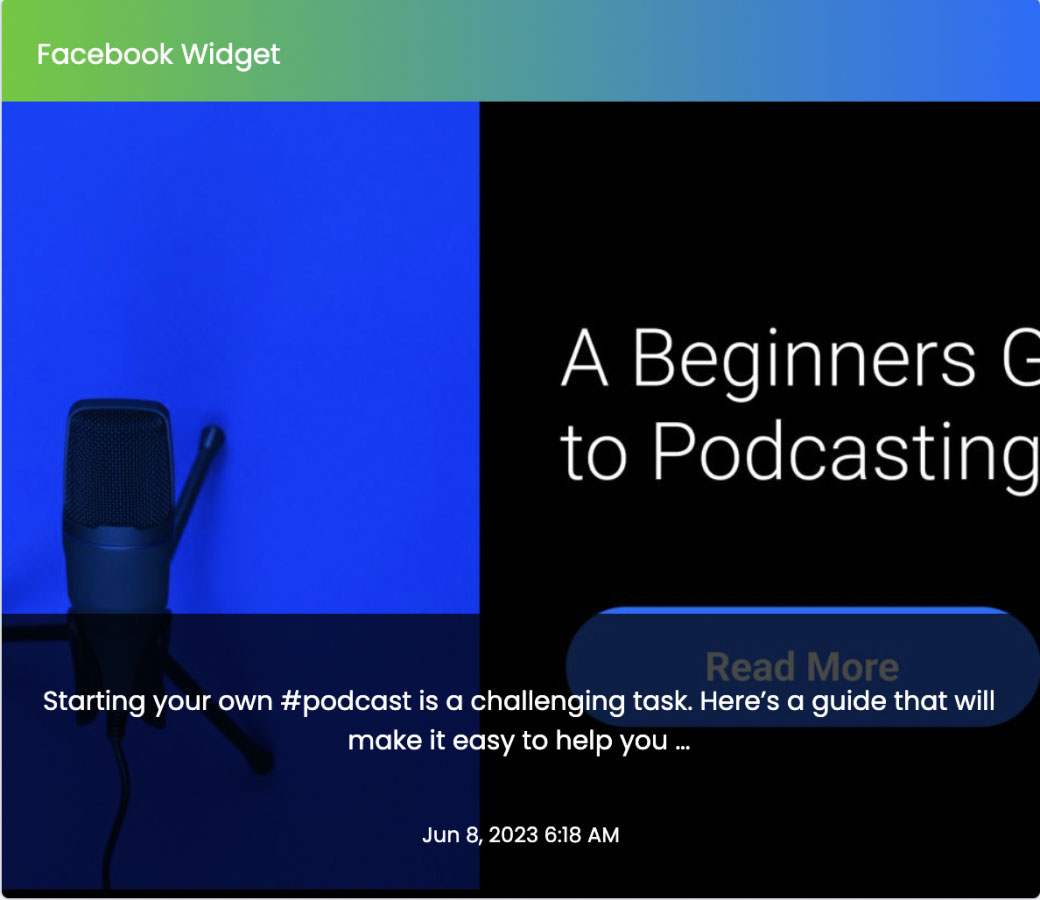Create Circular widget
Here’s an example of a circular widget.
Follow these steps to create a customized circular widget for you website or blog.
- Widget Settings
-
-
Create widget ->
RSS -
Feed URL ->
http://www.techmeme.com/feed.xml -
General -> Width -> Responsive/In Pixels ->
Responsive -
General -> Style ->
Thumbnail -
General -> Height -> In Pixels->
351 -
General -> Scroll ->
ON -
General -> Scroll ->
Vertical -
General -> Scroll -> Scroll Bar ->
OFF -
General -> Scroll -> Autoscroll ->
ON -
General -> Scroll -> Autoscroll ->
Normal -
General -> Advanced Settings -> Custom CSS link -> Show custom css
Note: Copy CSS from below, paste into your CSS file [your-file-name.css] , make changes as per your need and upload to your server or in Dropbox [ Check How to host CSS on Dropbox Click here], copy the complete CSS path [e.g. http//example.com/css/your-file.css] and paste in "Custom CSS Link" field in Feedwind setting. /* Copy CSS from here */ /* This adds the ability to utlize Google WebFonts in your FeedWind widget */ @import 'https://fonts.googleapis.com/css?family=Noto+Sans'; /* This is the styling for main feed container - NOTE: the background-color affects the footer background.*/ #fw-container { border-radius: 50%; font-family: 'Noto Sans', Helvetica, sans-serif; box-shadow: 1px 1px 18px #9c9696; width: 300px; height: 300px !important; margin: 10px; } .fw-feed-item-image-module { float: none; display: block; text-align: center; } .fw-feed-item-image { margin: 0 auto; } .fw-feed-item-description { padding: 20px 25px; } /* CSS Ends Here */
-
Feed Title -> Custom ->
ON -
Feed Title -> Font size ->
16 -
Feed Title -> Colors -> Background color ->
#55a0ff -
Feed Title -> Colors -> Font color ->
#FFFFFF -
Feed Content -> Display Content ->
Content -
Feed Content -> Size -> Item title ->
16 -
Feed Content -> Size -> Bold ->
OFF -
Feed Content -> Size -> Content ->
12 -
Feed Content -> Colors -> Title font ->
#2e7ec8 -
Feed Content -> Colors -> Content font ->
#505659 -
Feed Content -> Colors -> Background ->
#FFFFFF -
Feed Content -> Advanced Settings -> Time/Date ->
OFF
Rest keep as default
-
Create widget ->