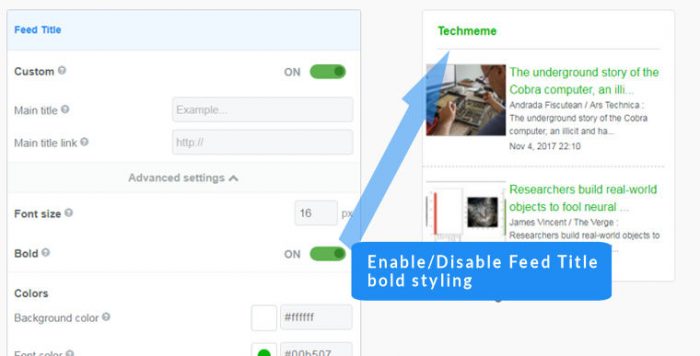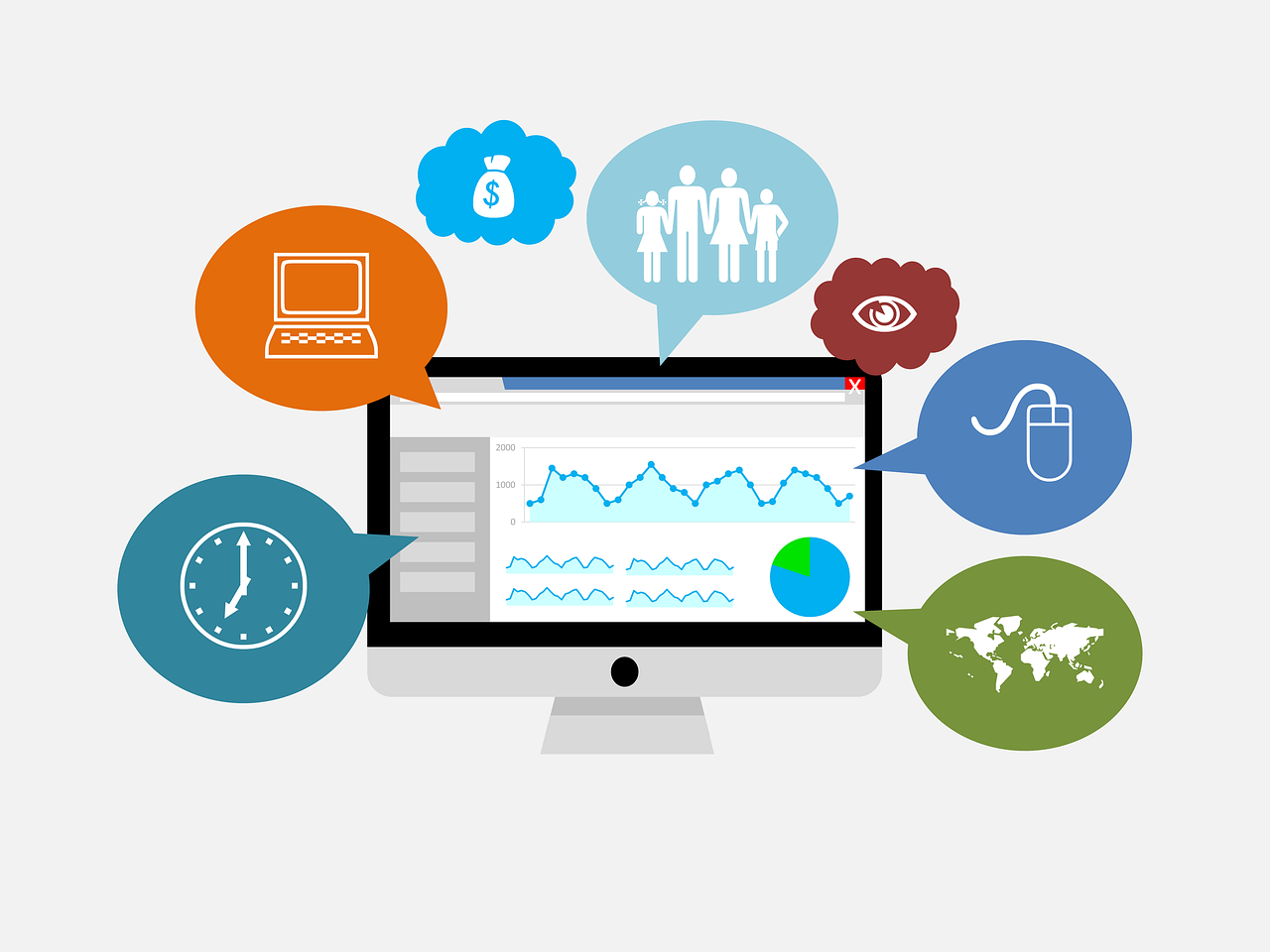Add your logo to FeedWind widget
Contents
Pro/Plus users
If you are a FeedWind Pro or Plus user, your widgets are free of branding (our logo+link) below the widget, leaving room for you to add your own logo. Including a logo beneath, anywhere around, or as an overlay for your widget is quite easy.
Basic users
If you are a Basic plan user it is not possible to remove our branding & link below the widget, but you can still add your own logo almost anywhere in the widget container.
As you probably know, web pages are constructed from page elements such as <div> which is a block element. To add a widget logo, you can place your widget in a container such as a <div>, then insert your logo as an <img> into the container in the appropriate position and using HTML/CSS to style it.
Example 1: Placing your widget logo below the feed container
This example uses a <div> with the logo image placed after the Feedwind code. The <div> has also been extended and filled with a background color to match the widget making the two elements (the widget & the logo) appear seamless. Here is the code used:
<div style=”text-align: center; background-color: #333; padding-bottom: 15px; width: 100%;”>
<!– start feedwind code –>
<script type=”text/javascript” src=”https://feed.mikle.com/js/fw-loader.js” data-fw-param=”24146/”></script>
<!– end feedwind code –>
<a href=”https://feed.mikle.com/”>
<img style=”float: center;” src=”/support/wp-content/uploads/logo.png” />
</a>
</div>Example 2: Placing your widget logo above the feed container, replacing the Main Title bar
This example uses a <div> with the logo image placed at the top, above the FeedWind code snippet. The main feed title has been disabled in this example, but the title could remain if so desired.
<div style=”text-align: center; background-color: #300; padding-top: 15px; width: 100%;”>
<a href=”https://feed.mikle.com/”>
<img style=”float: center;” src=”/support/wp-content/uploads/logo.png” />
</a>
<!– start feedwind code –>
<script type=”text/javascript” src=”https://feed.mikle.com/js/fw-loader.js” data-fw-param=”24149/”></script>
<!– end feedwind code –>
</div>Example 3: Placing your widget logo using a background image in the Main Title bar
In this example the title bar was enabled and a background image for the title bar was specified. The background image is mostly transparent with a logo placed to the right hand side. Transparency allows for the main title and title bar background color to be visible. If a non-transparent image is used, the title bar will be obscured.
There is no code other than the FeedWind code snippet. A URL for the logo will be required and entered into the FeedWind setup screen.
<!– start feedwind code –>
<script type=”text/javascript” src=”https://feed.mikle.com/js/fw-loader.js” data-fw-param=”24150/”></script>
<!– end feedwind code –>Here is the logo image used in the Main Title banner.

This is how the widget looks with the logo URL inserted into the setup screen, “Titles” section.