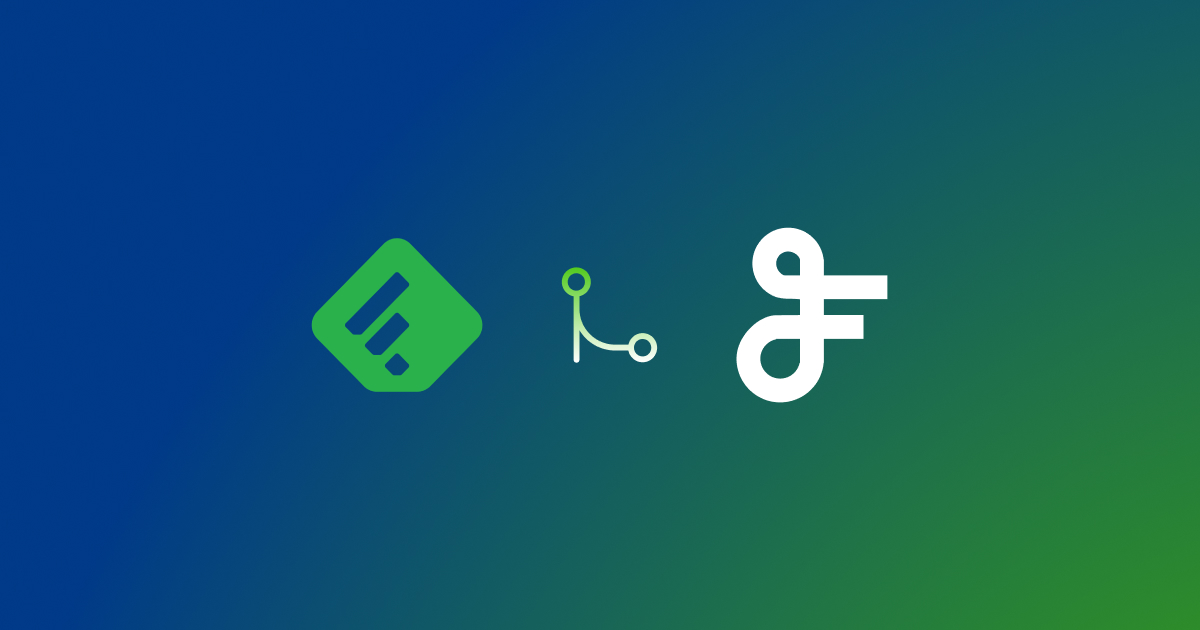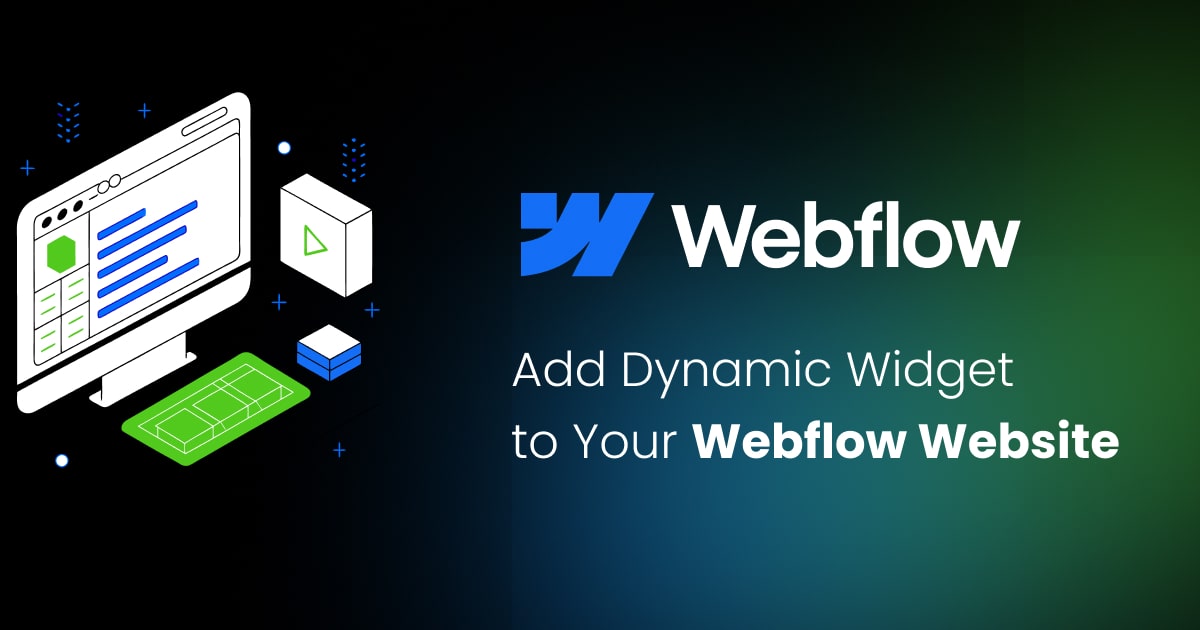Generate WordPress RSS Feeds by each Category
Contents
WordPress, a popular content management system, provides an easy way to generate WordPress RSS feeds for each category. This feature allows users to subscribe to specific categories of content, making it easier for them to find the information they’re interested in. Here’s how you can get RSS feeds for each category in WordPress.
Understanding RSS Feeds
RSS (Really Simple Syndication) is a type of web feed that allows users to access updates to online content in a standardized format. These feeds can be read using software called an “RSS reader”, “feed reader”, or “aggregator”, which can be web-based, desktop-based, or mobile-device-based.
How to Find RSS Feeds for Different Categories in WordPress
By default, each category on your WordPress website has its own RSS feed. You can locate this RSS feed by simply adding ‘feed’ at the end of the category page URL. For instance, if you have a category called ‘News’ with a URL like this: https://example.com/category/news/, then its RSS feed would be located at the following URL: https://example.com/category/news/feed/. You can find your category URL by visiting the Posts » Categories page and clicking on the ‘View’ link under a category.
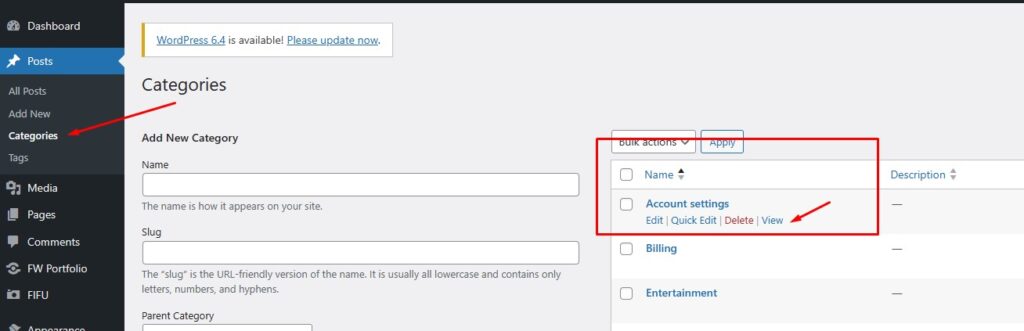
Adding the WordPress RSS Feeds to Your Reader
If you want to add links to your category RSS feeds using the default WordPress settings, you can open up a page or post where you want to add the RSS feed links in the block editor. Once you are there, you can type the names of all the categories on your website in a List block.
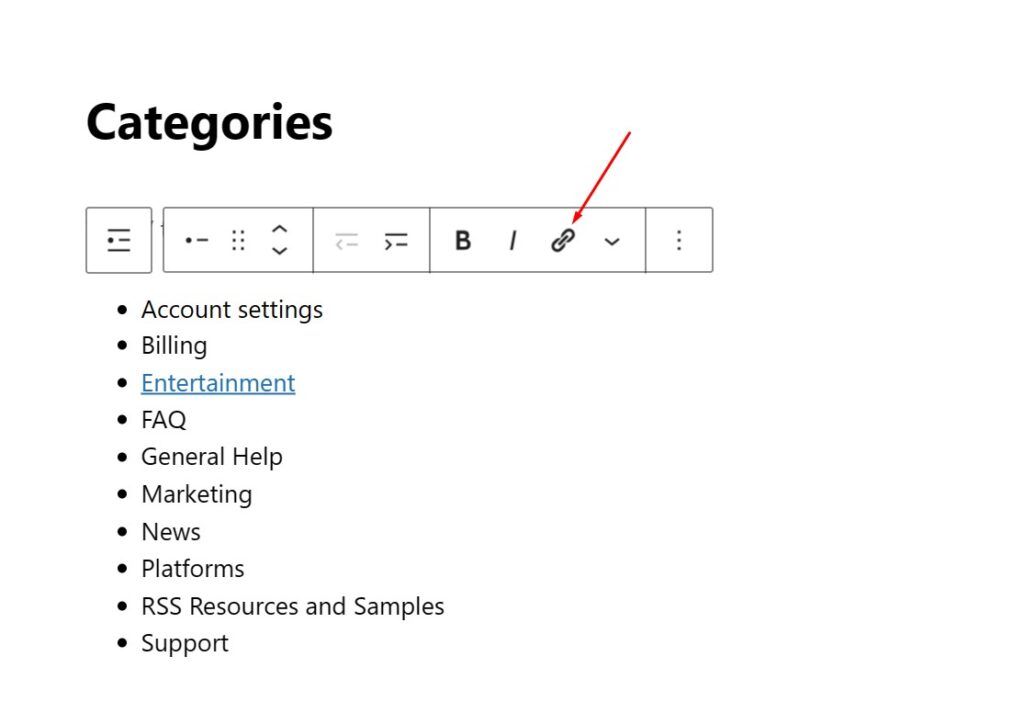
After that, click the ‘Link’ icon in the block toolbar to open up the link prompt. Here, you can type the URL for your category RSS feed.
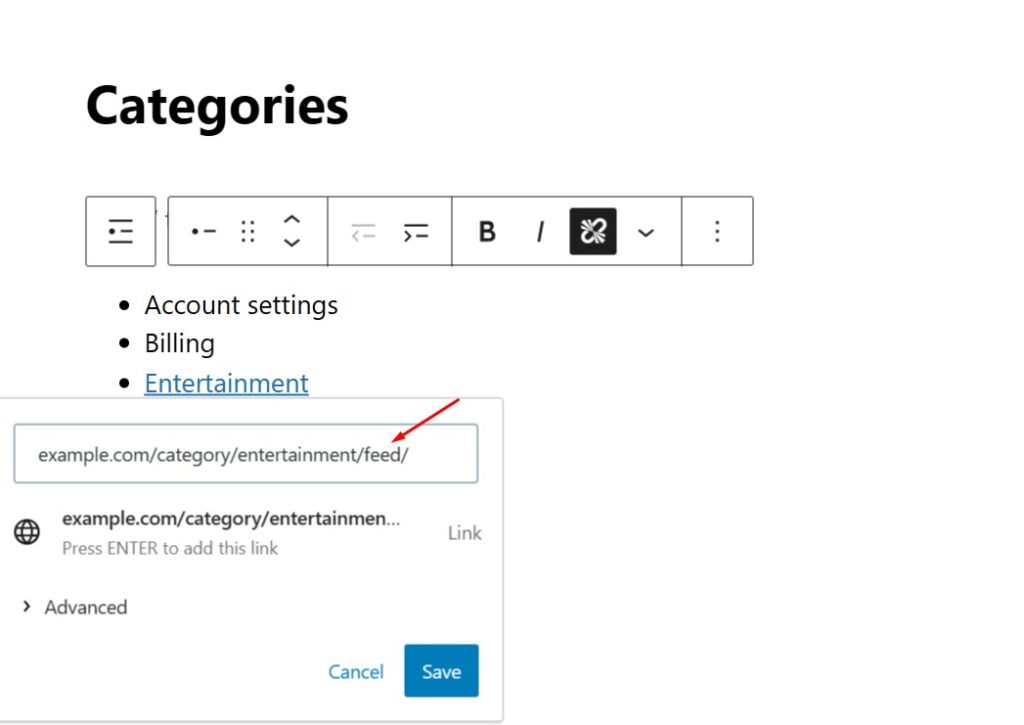
You can repeat this process for each category RSS feed on your website by linking to it on the related name within the List block. Once you are done, don’t forget to click the ‘Publish’ or ‘Update’ button to save your changes. This will create a list of links to all your category RSS feeds. Check your website for a preview.
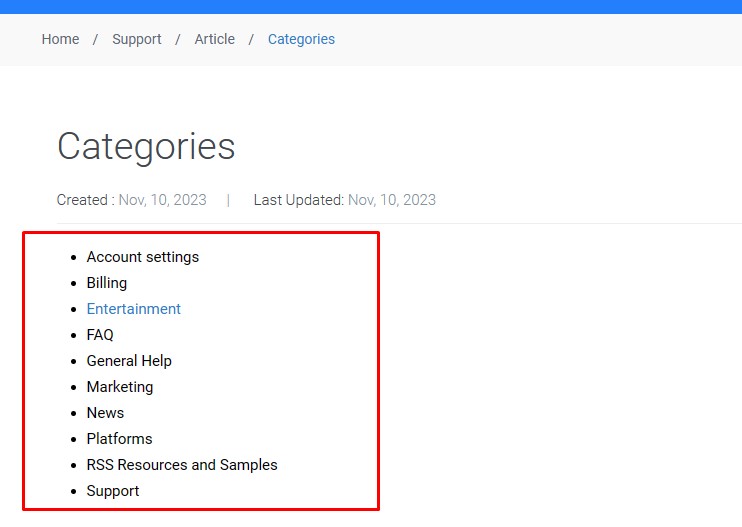
Displaying the Category RSS Feed on Your Site
If you want to display the RSS feed for a category on your site, you can use the FeedWind RSS widget. Creating an RSS widget of a WordPress category using FeedWind involves a few steps. First, you need to log in to your FeedWind account and click on the Create Widget button.

Then, select the content source you want to embed in your website, which in this case would be the RSS Feed.
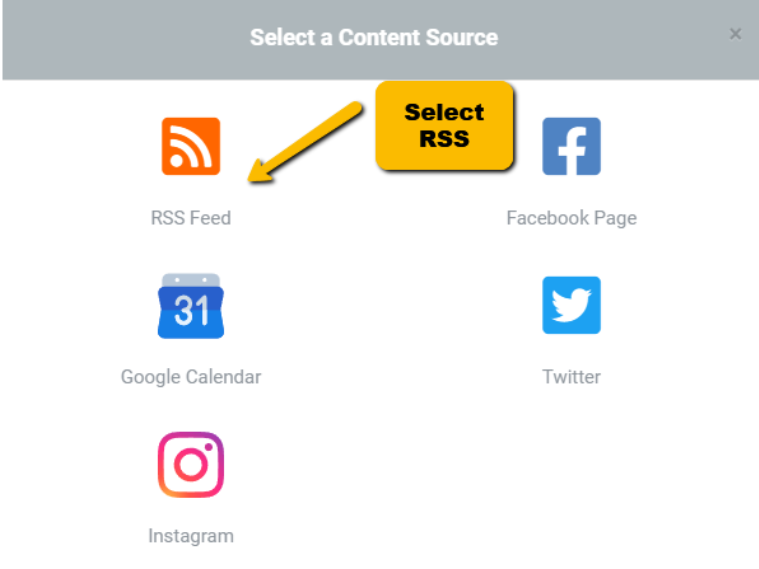
We will paste WordPress RSS Feeds created earlier into the source URL.
E.g. https://example.com/category/news/feed/
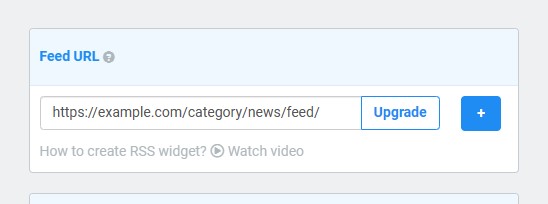
Next, adjust the parameters/settings in the setup screen as per your requirements.
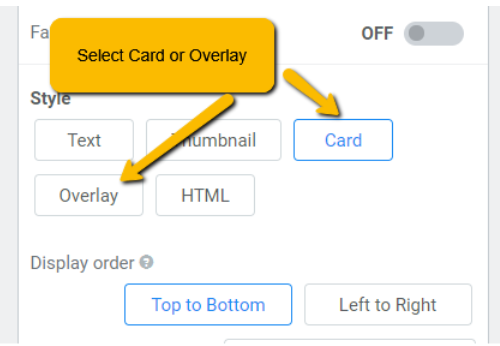
Once you’re satisfied with the settings, click on the Save & Get code button. This will generate a script that you can copy.
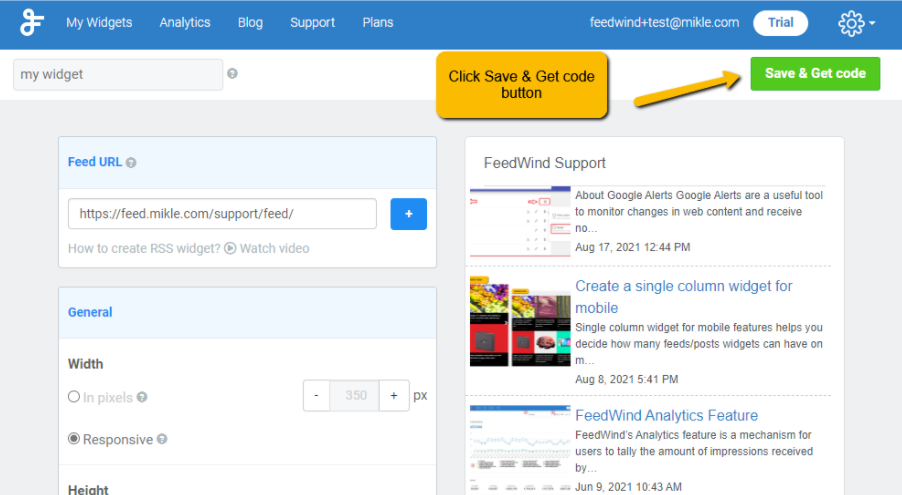
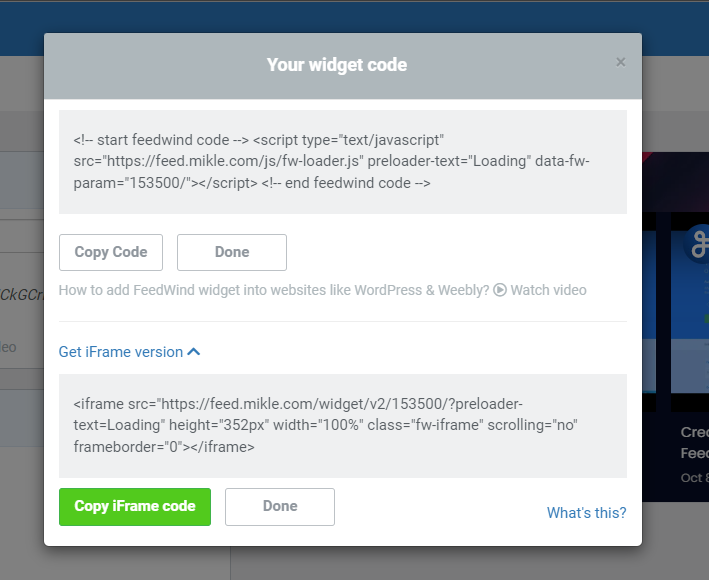
Finally, paste this script into your WordPress website where you want the widget to appear. This could be in a post, page, or a widget area like a sidebar or footer. And that’s it! You’ve successfully created an RSS widget of a WordPress category using FeedWind.
Test the RSS Feed
Finally, test the RSS feed to ensure it’s working correctly. You can do this by pasting the RSS feed URL into a FeedWind RSS widget. If the feed displays the correct posts for the category, then it’s working as expected.
Remember, each category on your WordPress site can have its own RSS feed. This allows your visitors to subscribe to the specific types of content that interest them the most.
For more detailed instructions, you can refer to the WordPress Codex.
Please note that the exact steps may vary depending on the version of WordPress you are using and any plugins or themes you have installed. Always make sure to back up your site before making any changes.
I hope this guide helps you set up WordPress RSS feeds for each category on your WordPress site.