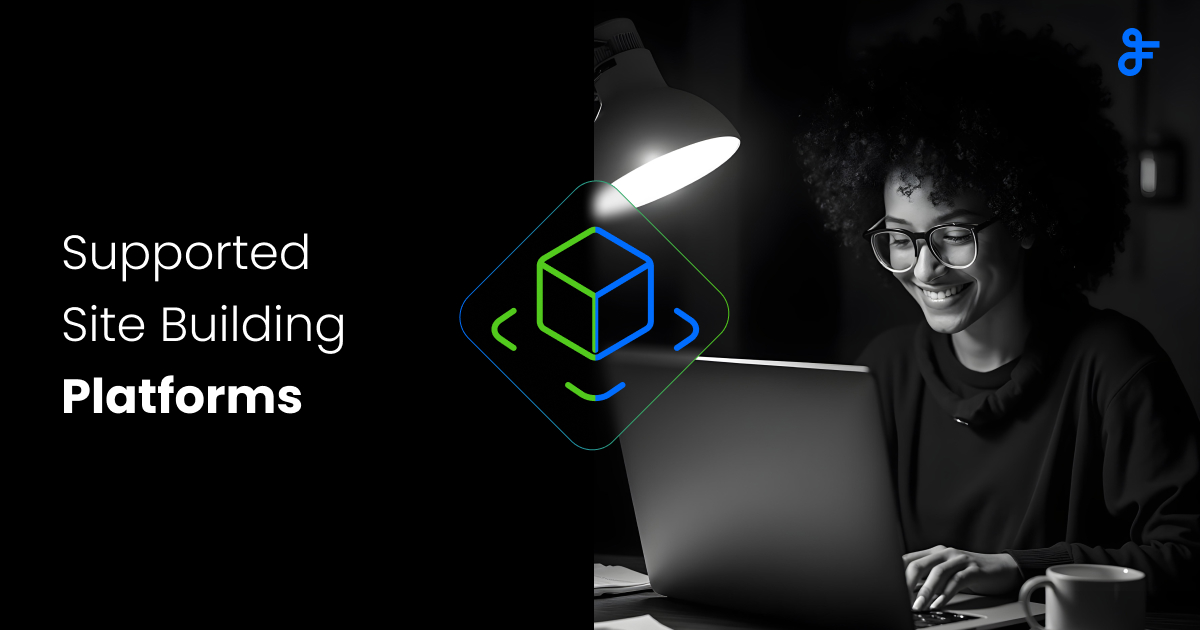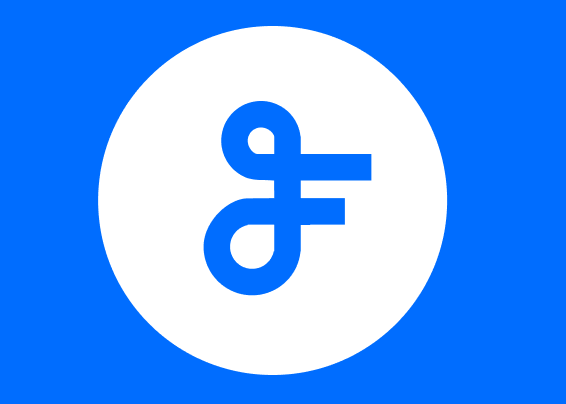Understanding the Difference Between Screenshot and Screencast
Contents
Screenshots and screencasts are handy tools for both developers and clients. Both offer a visual way to share information, but their functionality differs significantly:
Screenshot: A screenshot is a picture of what’s showing on a device’s screen at a given moment;
Screencast: A screencast is similar to screenshot except its video footage of that screen over a period of time instead of static image.
For troubleshooting challenges—especially those that are difficult to describe by a non-developer—both provide information to a developers that help reveal the source of the problem. To assist our customers in providing us the information we need to better serve their needs, we have put together this brief tutorial on taking screenshots and screencasts.
Screenshots: Capturing the Moment
For Windows-based operating systems, we presume you are at least up to Windows 7, as the screenshot functionality hasn’t changed much for several versions. The simplest way to take a screenshot in a Windows operating system is to press the Print Screen button, which is sometimes shortened to [PrtScn] or [PrintSysReq] on some keyboards. Pressing this button normally copies a picture of whatever is displayed on the screen at that moment and saves it to the clipboard, the same virtual space text is held temporarily when we cut and paste. The print screen clipboard saves the most recent screenshot and deletes the previous one each time its pressed.
Recent versions of Windows have a handy agent called the Snipping Tool that allows a click-and-drag window to snap a designation section of the screen.
Mac OSx also comes with its own built-in functionality for taking screenshots. To do this, simply press Shift-Command(⌘)-3. and your Mac will take a picture of the entire screen and save it to a virtual clipboard, just like Windows.
Apple’s equivalent to Window’s relatively new Snipping Tool is their own built-in partial screen tool (Shift-Command(⌘)-4) that works the same way, except with less file management. You can also press the space bar after the snipping command is enabled to take an image of a specific window; the mouse point will become a camera icon that you hover over the window you want to capture. All three functions save the file as a .png on your Mac OSx desktop automatically.
Screencasts: Recording the Action
Screencasts are a bit more complicated, as neither operating system comes with built-in video capturing technology. For Google Chrome users, we recommend an online video capture tool called Loom (www.useloom.com). Since Chrome works on Windows, Mac, and Linux, it is platform-independent; and since our clients always engage services through a browser, there’s nothing in the way of sending videos of your FeedWind activity.
If you’d rather use software on your computer than an online application, there are a few reliable third-party programs like FRAPS (http://fraps.com/) for Windows or Movavi(https://www.movavi.com/mac-video-editor/) for Mac. These programs will allow you to save as many high-definition screenshots and screencasts as you like, as long as you have space. Freeware and open source screenshot solutions are worth considering if you find the built in-functionality of your respective operating system is lacking.
When to Use Screenshots vs. Screencasts
- Screenshots: Best for static visuals like error messages or layouts.
- Screencasts: Ideal for capturing workflows, software demonstrations, or dynamic issues.
Both tools play a critical role in improving communication, saving time, and ensuring developers have the context needed to resolve issues efficiently.
By mastering these techniques, you’ll be equipped to share clear, actionable insights that enhance collaboration and streamline problem-solving.