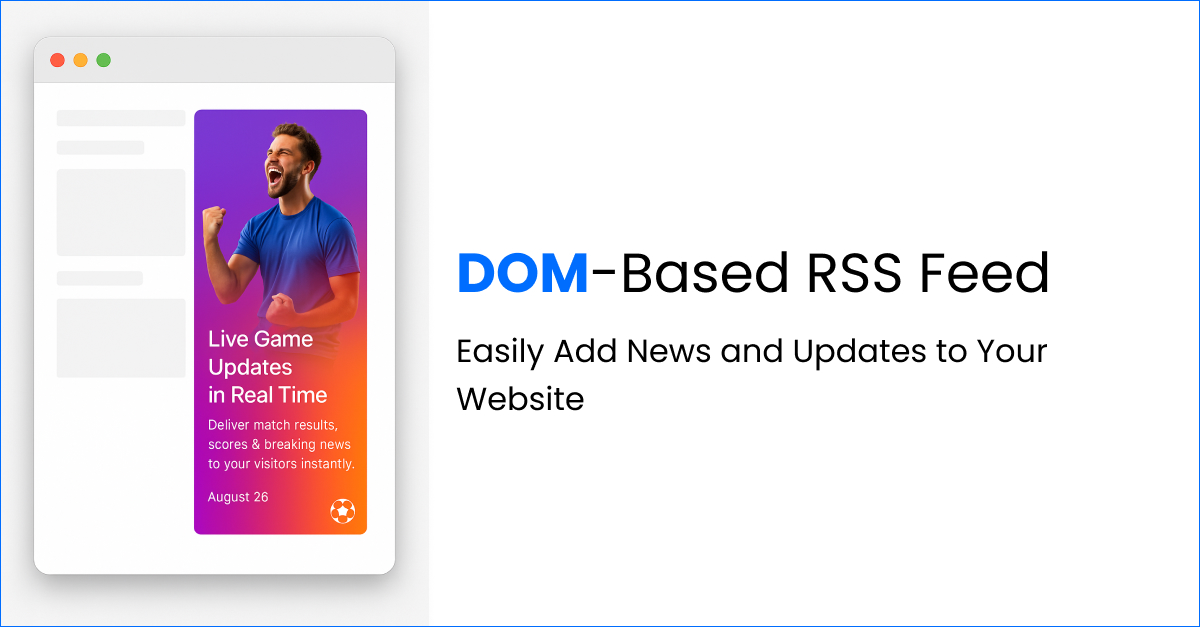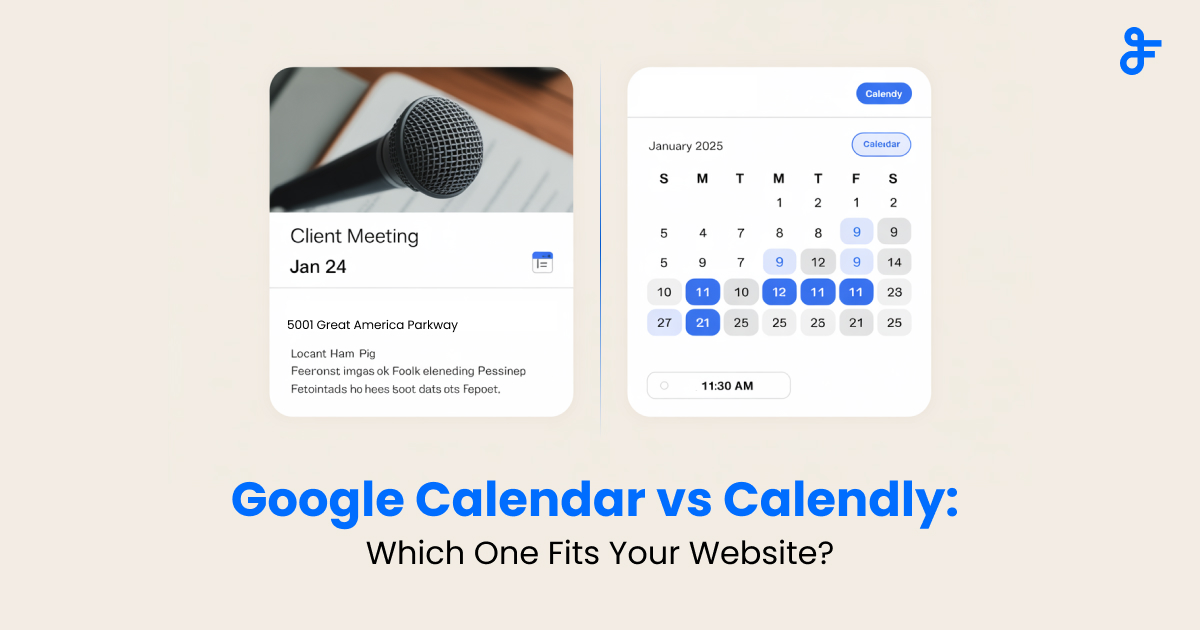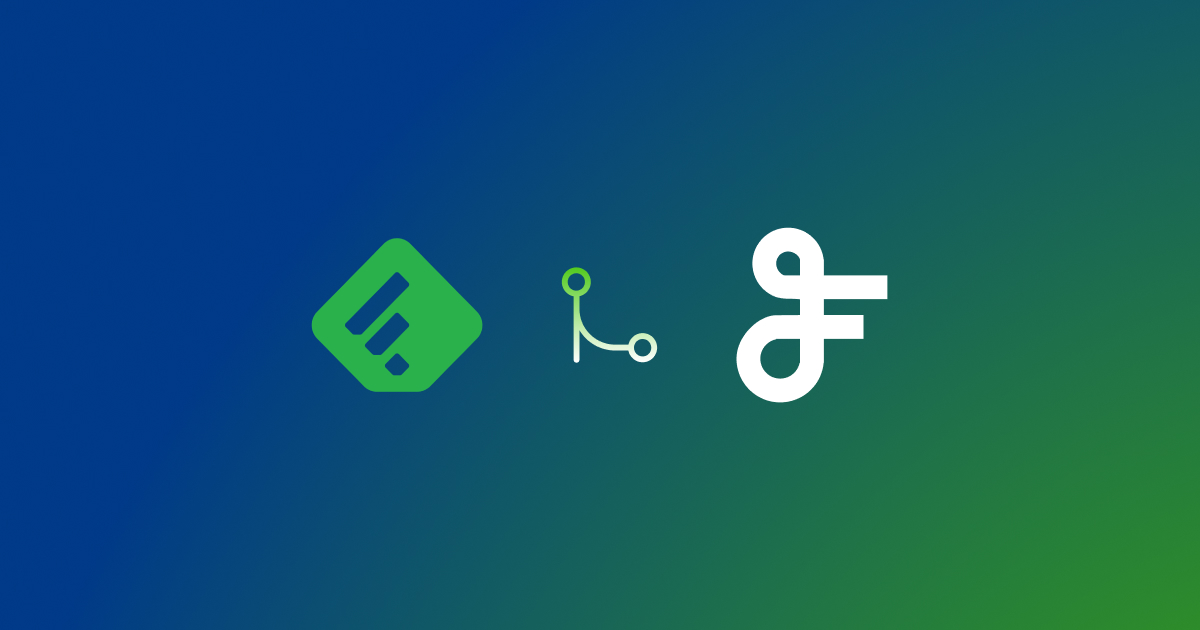How to Create a Google Calendar Widget: An Easy Guide for Everyone
Contents
Keeping track of your schedule is crucial, and the Google Calendar widget helps you stay organized. But what if you want to share your calendar with others, like team members, clients, or website visitors? Google Calendar widgets make this possible. In this easy-to-follow guide, we’ll explain what Google Calendar widgets are, why they are beneficial, and how you can create one using FeedWind. Let’s get started!
Google Calendar widget Demo
What Are Google Calendar Widgets and Why Are They Useful?
A Google Calendar widget is a small tool you can add to your website to display your calendar events. Here’s why using a Google Calendar widget is a good idea:
- Easy Access: Visitors to your website can see your calendar without needing to log in or have a Google account.
- Better Communication: Everyone can see the same schedule, which helps avoid confusion and ensures everyone is on the same page.
- Boost Engagement: People can easily see and join your events, increasing participation.
- Time-Saving: Any changes you make in your Google Calendar are automatically updated in the widget, saving you the trouble of updating multiple platforms.
- Professional Look: A well-integrated calendar on your site makes you look organized and reliable.
Google Calendar Widget tutorial video
Step-by-Step Guide to Create a Google Calendar Widget
Follow these simple steps to create your own Google Calendar widget and add it to your website.
Step 1: Add Events to Your Google Calendar
Before creating the widget, ensure your Google Calendar has some events to display.
- Log in to Google Calendar: Open Google Calendar and log in with your Google account.
Visit Google Calendar: https://calendar.google.com/calendar/ - Create Events: Click on the date and time you want to add an event. Fill in the details and click “Save.” Repeat this for all your events.
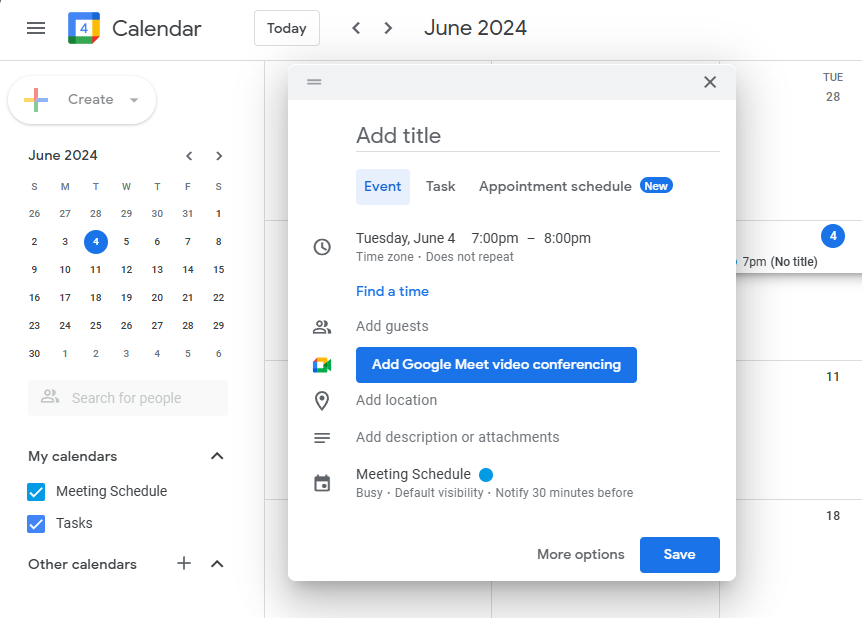
Step 2: Make Your Calendar Public
- To share your calendar on your website, you must make it public.
- Open Calendar Settings: Click on the three dots next to your calendar name and select “Settings and sharing.”
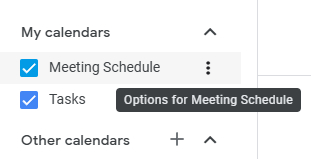
- Enable Public Access: Scroll down to “Access permissions for events.” Check the “Make available to public” box and click “OK.”
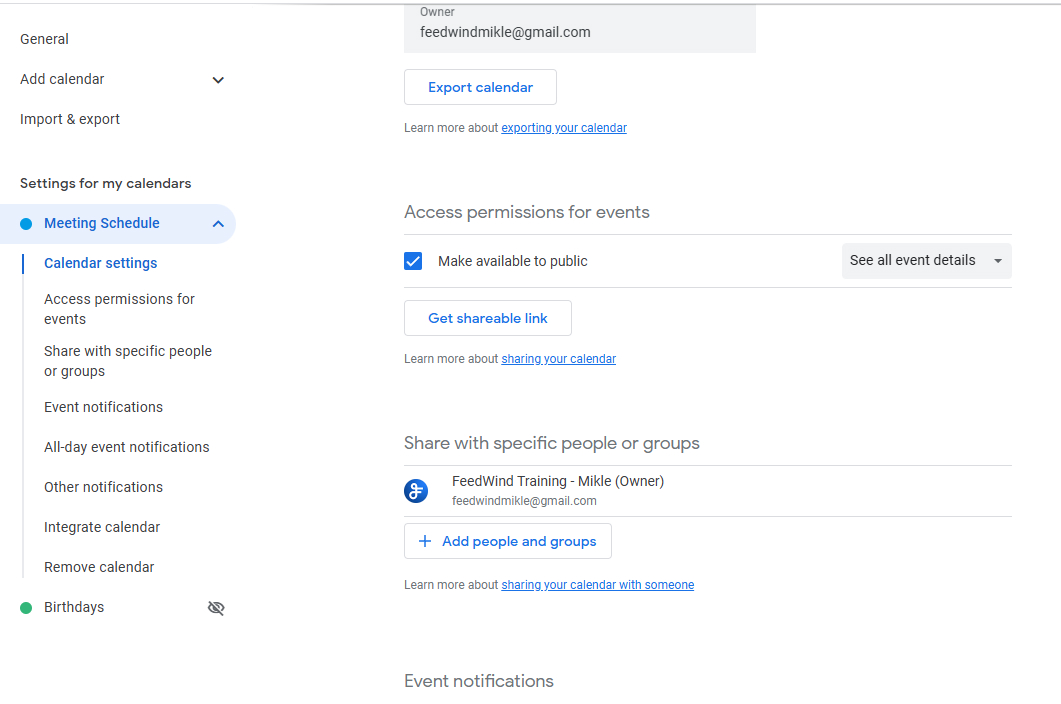
Step 3: Get Your Google Calendar ID
You need your calendar’s unique ID to create the widget.
- Find the Calendar ID: In the “Settings and sharing” page, scroll down to the “Integrate calendar” section. Copy the “Calendar ID.” It looks like an email address.
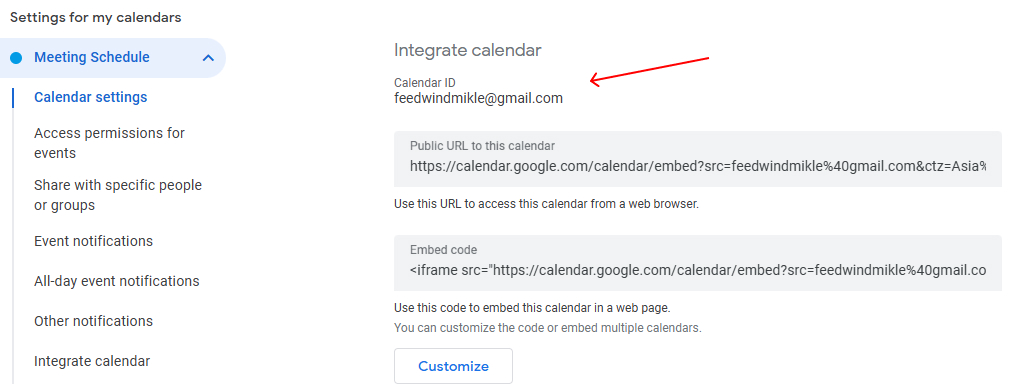
Step 4: Create the Google Calendar Widget Using FeedWind
Feedwind is a tool that makes creating and customizing widgets easy. Visit the FeedWind website to get started: https://feed.mikle.com/
- Sign In to FeedWind: Go to the FeedWind website and sign in. If you don’t have an account, sign up for one.
- Create a New Widget: Click on “Create New Widget.”
- Select Google Calendar Widget.
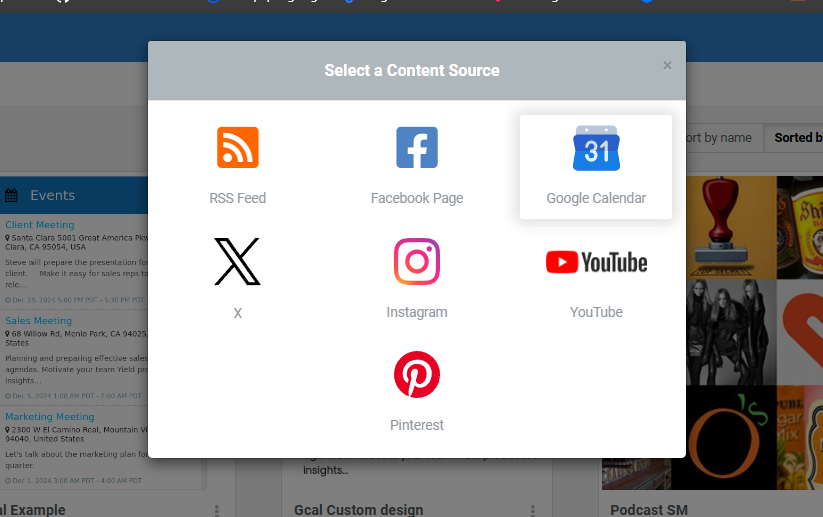
- Enter Your Calendar ID: Paste the Calendar ID you copied earlier into the box.
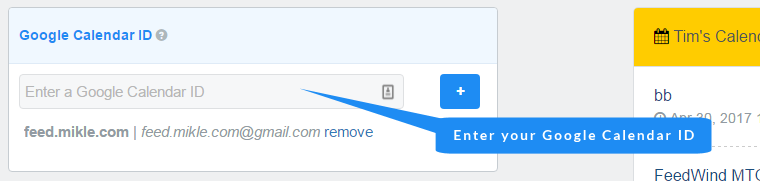
- Customize Your Widget: Adjust the size, colors, and other settings to fit your website’s style.
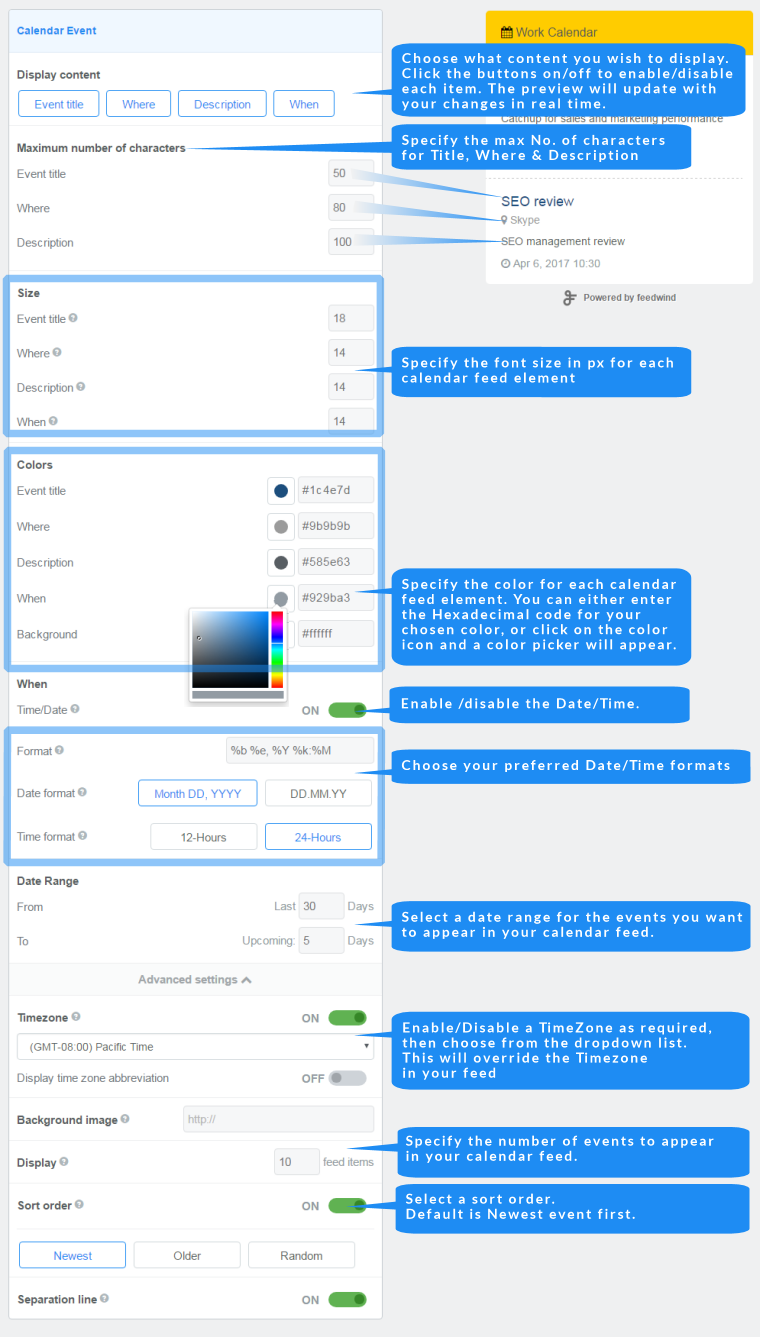
- Save and Get the Code: Save your widget. FeedWind will give you a code. Copy this code.
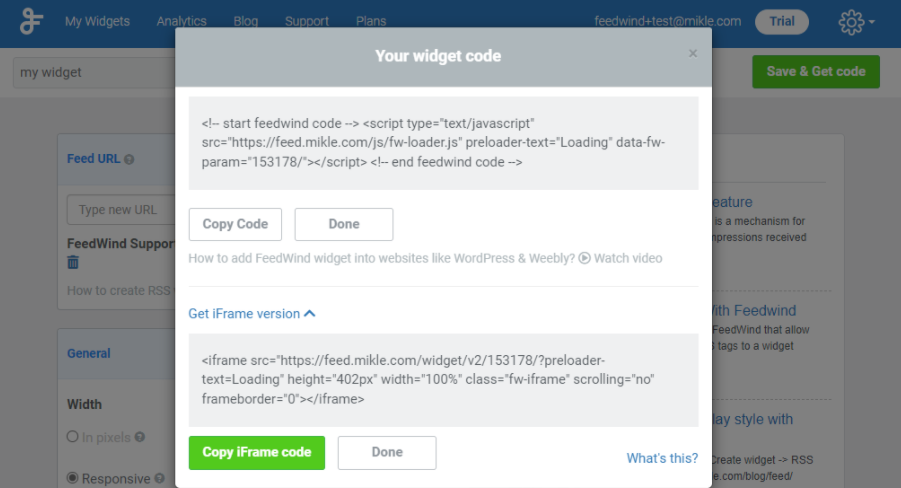
Step 5: Add the Widget to Your Website
Now it’s time to put your widget on your website.
- Open Your Website Editor: Depending on your website platform (like WordPress, Wix, or others), open the HTML editor where you want to place the widget.
- Paste the Code: Paste the code you copied from FeedWind into the HTML section of your page, post, or sidebar.
- Save and Publish: Save your changes and publish the page. Your widget should now be visible on your website.
Creating and sharing a Google Calendar widget is an excellent way to inform your audience about your schedule. It’s easy to set up, even if you’re not tech-savvy. Following the steps outlined in this guide, you can create a widget using FeedWind and embed it on your website. This will help you communicate better, save time, and look professional. Try it and see how it enhances your website and interactions with your audience!
Now that you know how to create a Google Calendar widget, add your events, and share your event with the world!